
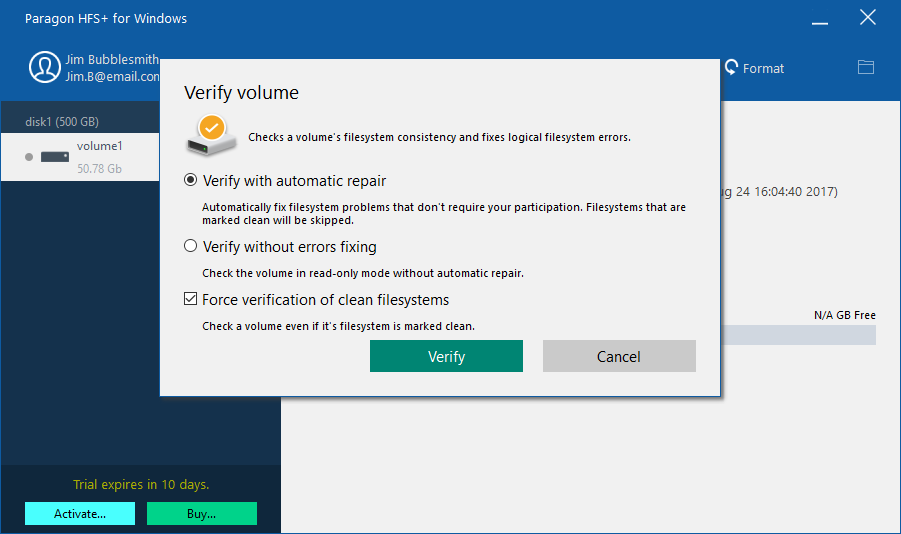
Now that we have our project directory set up correctly, we can start setting up the project within the IDE. Next, let’s set up a couple of sub directories within this folder: src – stores the source code (ActionScript files) for the project bin – stores the binaries (swf files) and any other files that the application requests during run-time We’ll use this folder to store all the needed files that make up our project. We’ll print Hello World to the stage as a test.įirst, we’ll create a new folder inside of the templates folder called: My Template. In this tutorial, we’ll go through the process of making our own template. You’ll see that Open Exhibits comes with a variety of templates.
#Partition mac drive windows verification#
There are several folders and files here:Īpps folder – contains an example Open Exhibits application config folder – contains the licensing info lib folder – contains the Open Exhibits library files readme folder – contains getting started documents templates folder – contains getting started documents key.txt – contains your verification key Creating a New Template Folder Navigate to the user/OpenExhibits2 directory. Installation Folderįirst, let’s open the Open Exhibits installation folder. You may also use Flash Professional CS5.0, though there might be some slight differences in the instruction. In this tutorial we’ll use Flash Professional CS5.5 to create a template project that we can use to create Open Exhibits applications using only ActionScript. This tutorial requires Adobe Flash CS5+ and Open Exhibits 2 ( download the sdk ). We’ll target our templates for ActionScript development. In this series of tutorials we’re going to create template projects for three Integrated Development Environments (IDE) commonly used by ActionScript developers: Flash Professional, Flash Builder, and Flash Develop.
#Partition mac drive windows how to#
Tutorial Series: Configuring Development Environments Tutorial: How to configure Adobe Flash Professional CS5.5.


 0 kommentar(er)
0 kommentar(er)
